How to use the Floor Plan Layout View: a dynamic, visual representation of your tables and seating areas.
If our team has created a Floor Plan Layout for you, you can access the Floor Plan Layout View when in any of your reservations views, by clicking on this button:

Learn how to perform the following tasks while in the Floor Plan Layout View:
Before adding or editing, first slide the slider to the time you want.

Add a booking
-
Select time on time bar.
-
Select available table/s (purple border shows table/s selected) from the visual display.

-
Click +New button at top left.
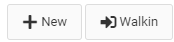
-
Complete reservation details and add a reservation.
View, Edit or Cancel a booking
-
Select time on time bar
-
Select table with reservation that you want to view

-
Click Info button to view reservation details, booking notes and guest notes
-
Click Edit button to open Edit Reservation window
-
Click Cancel to show the option to Cancel the reservation or mark as a No Show.
-
During the real time of a reservation, you will be able to mark the reservation as arrived or left
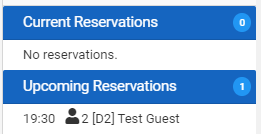
Move a table
-
Select time on time bar
-
Select Move Tables button at top right
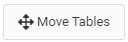
-
Select table with reservation that you want to move
-
Select available table that you want to move the reservation to
-
Deselect the Move Tables button when you are done
Table Colors
The tables change color depending on the status of the table/booking at the time that you have selected on the sliding time bar. Below is the legend for the status of the colors:
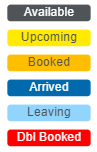
Did this answer your question?