The 4 views are the List View, Table List View, Floor Plan View and Month View.
All 4 views can be accessed at the top right of the blue menu bar in the Reservations Tab.
-
If you do not see one or more of the views, please contact support@dineplan.com to make sure this is active on your account.
The Month View is not used to add or edit reservations but is great for managing and scheduling your week or month as you can see how many bookings you have for each day of the month in one view.
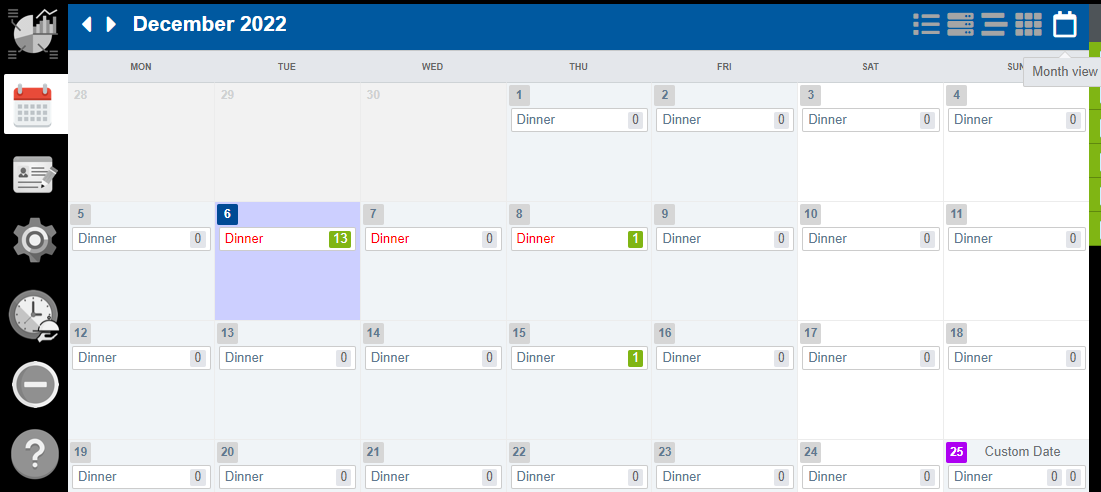
List View
Reservations are listed by time and separated by the shifts that are set up on your account, such as Breakfast, Lunch or Dinner. There is information on the booking in line with the reservation such as guest name, reservation status, contact number, size of booking, area that the guest is booked in and table that they are booked on.
You can edit the booking, change the status, cancel, mark it as a no show or add an attachment to the reservation from here.
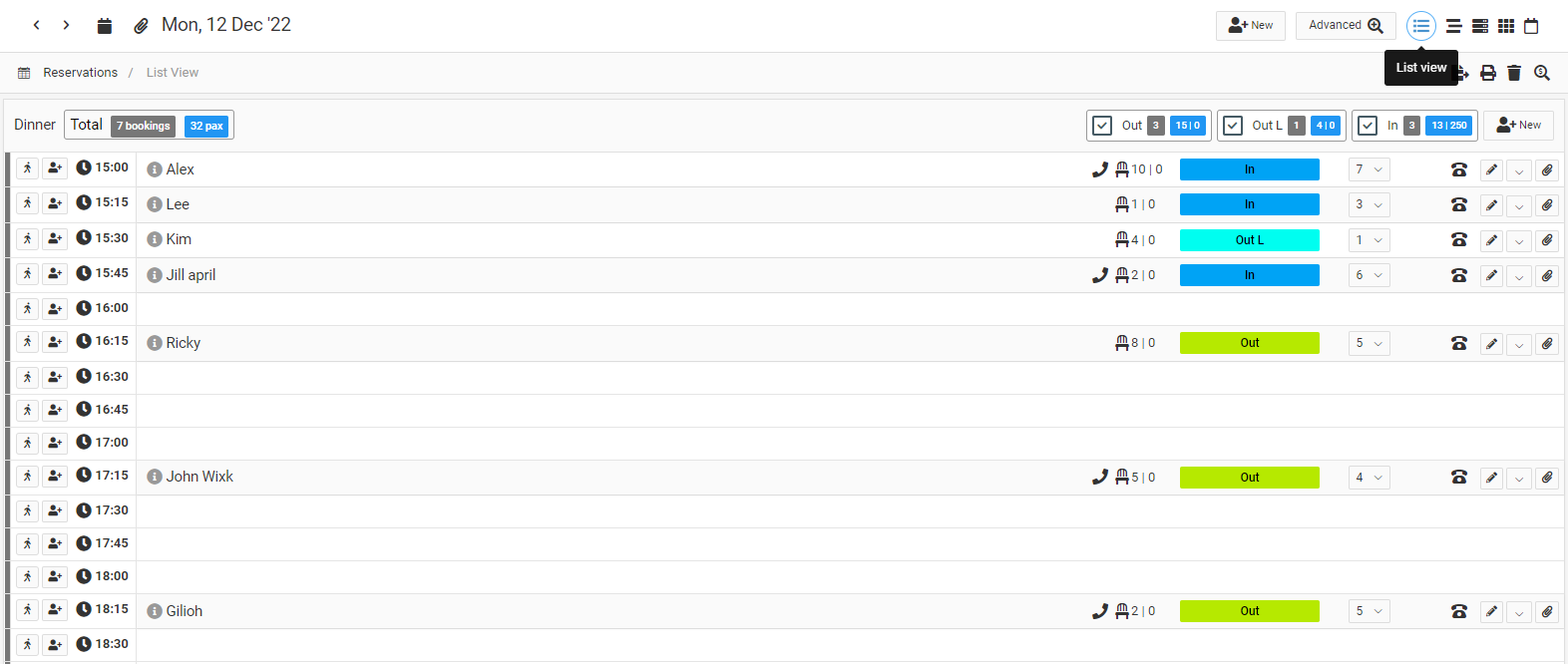
Table List View - tables required to be loaded for the view to be available
-
If you don't have tables loaded and want to set this up, please contact support@dineplan.com for assistance.
Reservations are listed by the table that they are assigned to and separated by the area that they are seated in. The guest name, size of booking and status are displayed and you can change the status, mark it as a no show or delete a reservation from here. More information can be viewed by double clicking on the reservation and you can edit the reservation from here.
The view is also not static, so you can quickly move bookings to different times, tables or areas and adjust the end time by clicking and dragging the reservation on the screen.
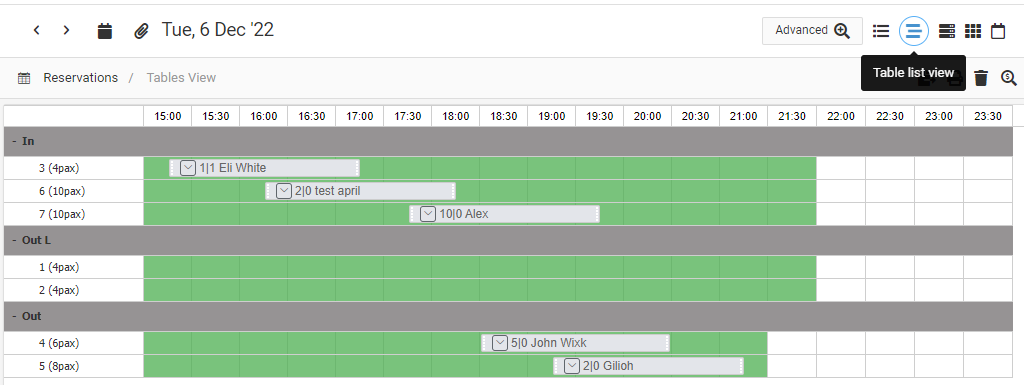
Floor Plan View - Premium Dineplan Account Only
-
If you want to upgrade to a Premium Account or simply find out more information on this, please contact sales@dineplan.com
The tables are shown as a floor plan diagram. A sliding timeline bar at the top allows you to adjust the time of the reservations that you are viewing. The tables change colour according to the status of the reservations on the tables: Available, Upcoming, Booked, Arrived, Leaving, Dbl Booked. There is a key on the view indicating the colours. The reservations show on the table and upcoming reservations are just below the table. You can also view future upcoming reservations and current reservations in the buttons on the right menu.
Clicking on a table allows you to add a new reservation or edit a current reservation.
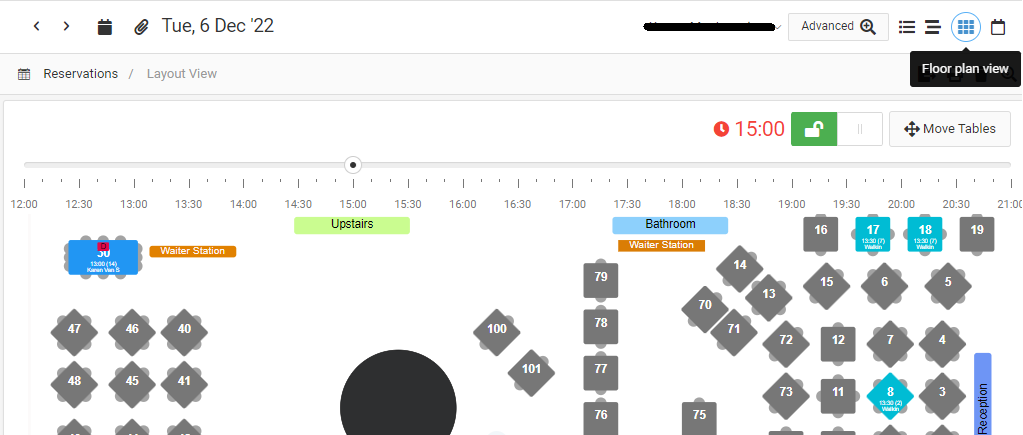
PRO TIP
-
The List View is great for printing out your reservations if you work off a print out during your shift.
-
The Table List View is great for quickly seeing at a glance which tables are available at what times when you are busy.
-
The Table Layout View was built for a host/hostess managing reservations during your shift in real time.