Send a bulk SMS to all your opted-in guests
SMS marketing allows you to send a bulk SMS's to all or part of your guest database. Simply go to Guests > SMS Marketing, or by clicking HERE.
Step 1 - Choose Your Audience
First click on Create New SMS Campaign:
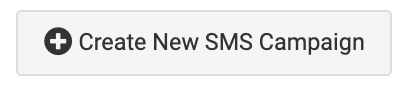
In the following window you can choose to send a message to your entire database or narrow your audience down.
IMPORTANT: if you do not select any filters and simply click on calculate recipients, then it will include all guests who have opted in.
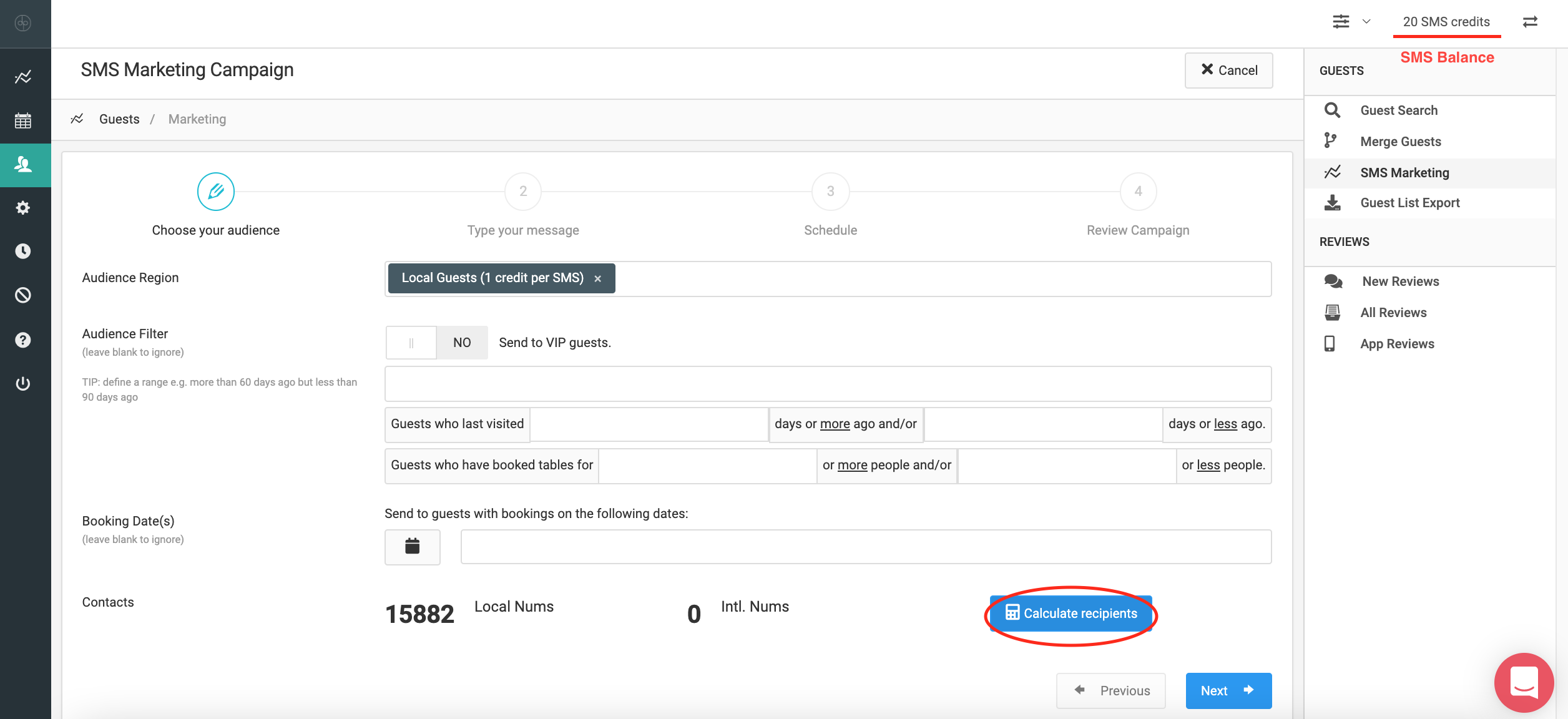
-
Audience Region: Choose between Local and International guests
-
Audience Filter:
-
Send to VIP guests.
-
Send to guests with specific Guest Tags.
-
Select a Time Frame. This allows you to target guests who have visited recently or who have not made a booking for a certain number of days.
-
Select Booking Sizes. This allows you to target guests who have made bookings of specific sizes
-
Booking Dates: Send to guests who have booked on a specific date or a date range
-
To include all guests, leave all the above fields blank
- Click Calculate Recipients to see how many guests will be included based on your chosen filters.
Ensure that you have enough SMS Credits before you proceed (your balance is situated on the top right of your account).
Click Next to continue.
Step 2 - Type Your Message
Here you are able to type your message.
The second box shows the message as it will be sent.
Note that STOP to opt out is included at the end of all messages.
- Be sure to include your Restaurant Name in the SMS so that guests know who the SMS is from.
- Include a link to your Booking Calendar so guests can book directly. Reach out to support@dineplan.com if you don't have your booking URL handy.
Keep note of the number of characters of your message. 160 characters is 1 SMS. Your total characters including the Stop to Opt Out is live as you type to the left of the input box.
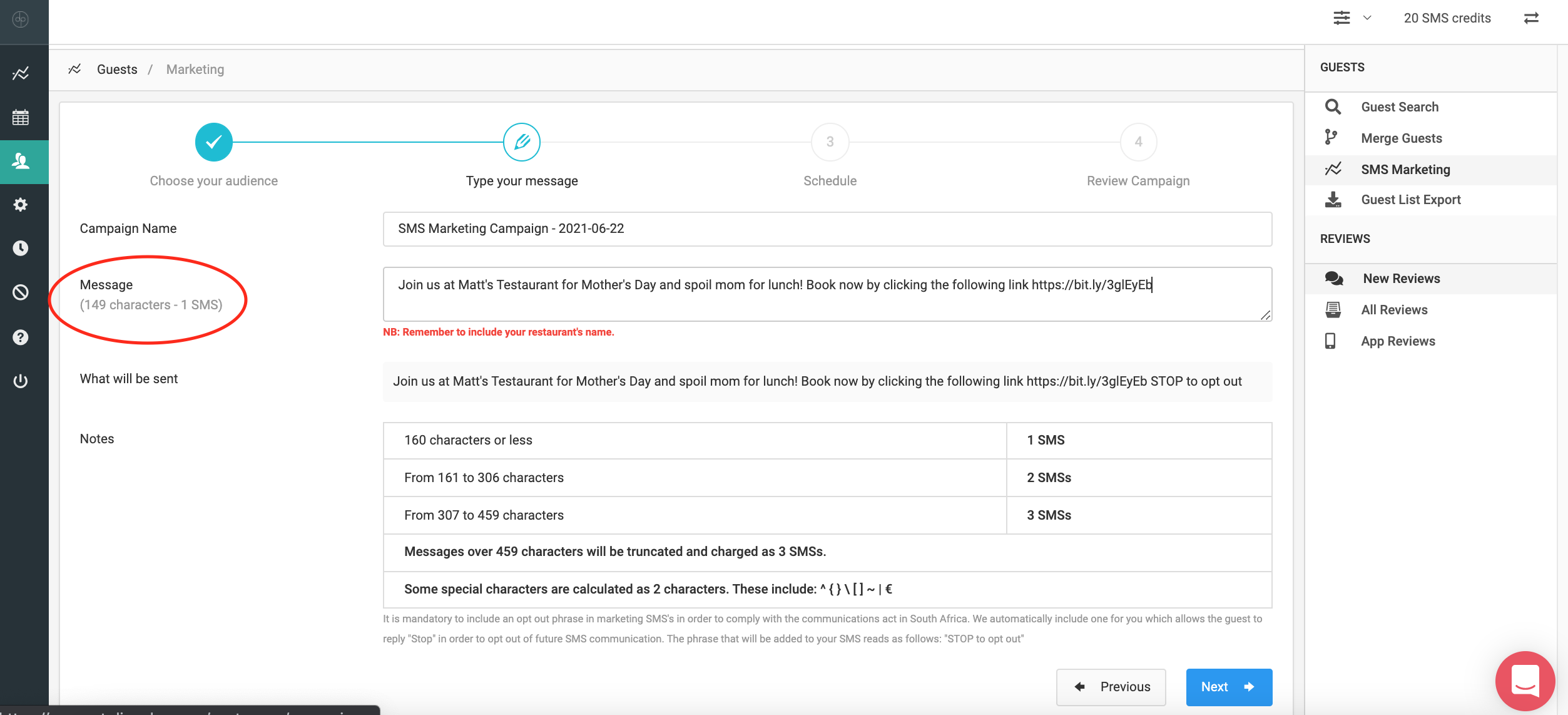
STOP to Opt Out: If a guest replies STOP to any marketing SMS's, they will be opted out and won't receive any future marketing SMS's. They will, however, receive confirmation and reminder SMS's for any future bookings that they make.
Click Next to continue.
Step 3 - Schedule
You are able to send your message immediately or schedule the message to be sent at a future time and date.
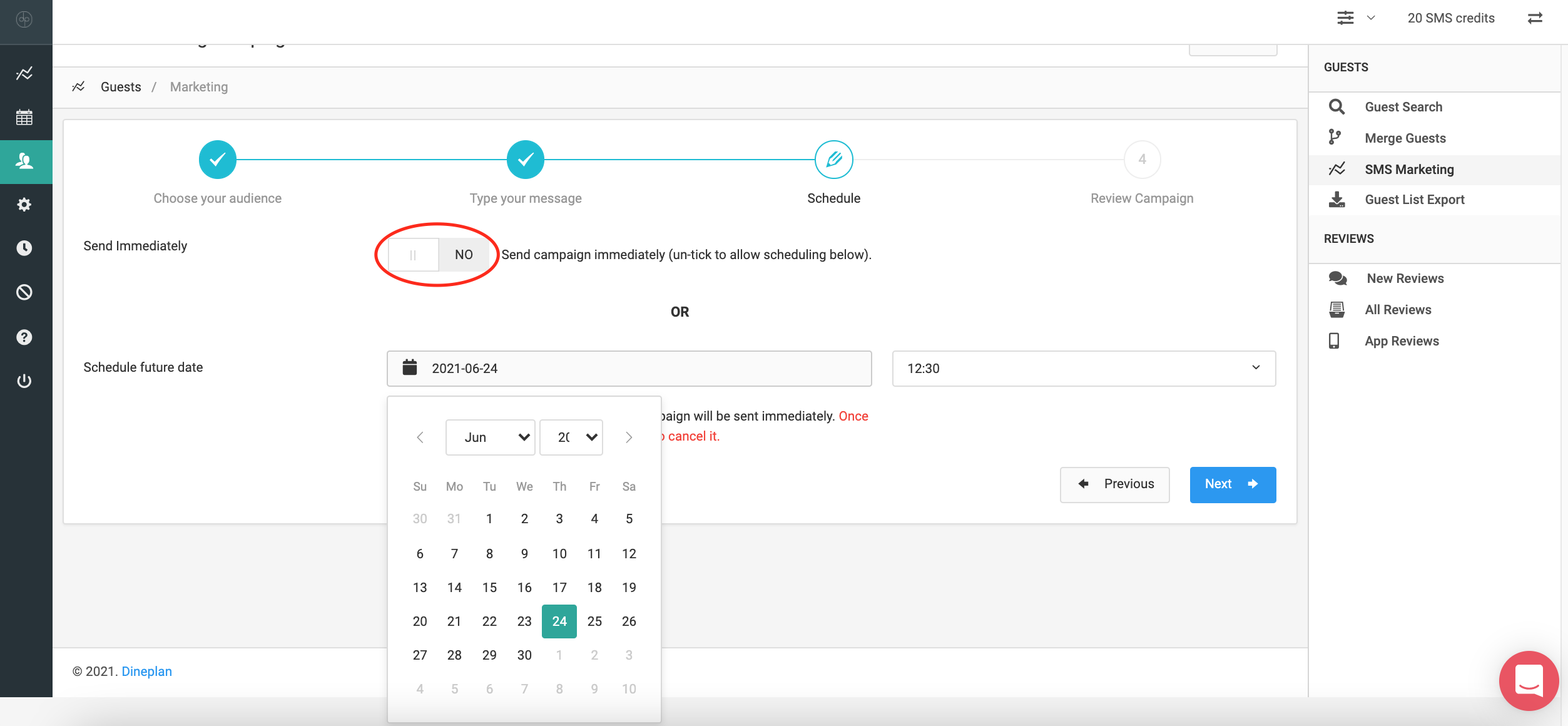
Click Next to continue.
Step 4 - Check & Send
Once you have checked your message and you're happy with it, click the Send Campaign button.
NOTE: Once you click Send Campaign there is no way to cancel it.
For more impact, you could have us design a landing page for your campaign, with images and more information: click to learn more about Landing Pages
Did this answer your question?