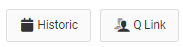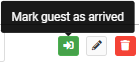Take the hassle out of juggling a queue with Dineplan's Queue Manager.
If you prefer to watch and not read, we have created a training video here.
The Queue Manager is accessed by clicking the "Queue Manager" button on the right when in the Reservations View.
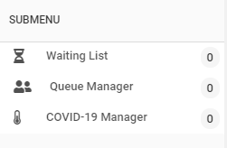
Adding a Guest to the Queue
Click on Queue Manager then the "Add" guest button at the top right.
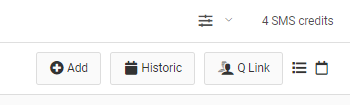
Enter the details of the guest on the left and the party size on the right. Click “Add to Queue”. The guest will receive an SMS when you add them to the queue.
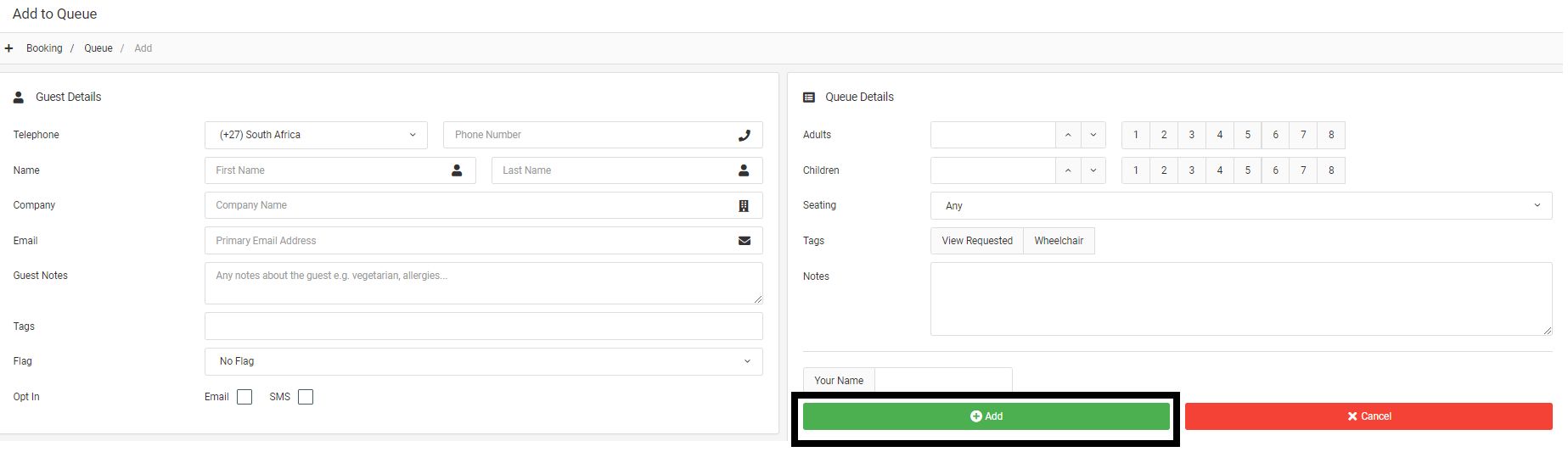
Notes, Seating Area and Queue Tags are optional when adding a guest to the queue.
Removing a Guest from the Queue
The guest can reply “Leave” to the SMS at any time to automatically be removed from the queue.
To manually remove a guest, click the red “Remove” button at the right in line with the guest and click “Confirm”.
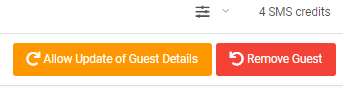
Call and Seat a Guest
When you want to call the guest to return as a table is available, simply click the call button to send the guest an SMS notification. The button will turn green once the sms has been delivered to the guest. This will tell the guest that their table is ready.
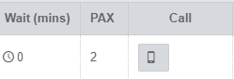
Click on the drop-down arrow under the “Assign Tables” column and select the free table that you want to seat the guest at and click Save.
Tables that are already assigned to bookings are greyed out, available tables are white and the table that you have selected is orange.
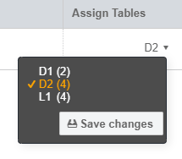
To seat the guest when they arrive, click the Green seat guest button on the right and then click "Confirm". The guest will now be removed from the queue and added to the Reservations List.
Filtering, Searching and Editing
The time (in minutes) that the guest has been in the queue for is displayed on the left under the “Wait (mins)” column.
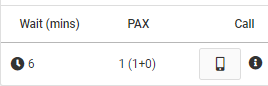
To edit the size of the booking or add a note, click on the grey "Edit" button.
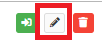
To filter the queue list according to the size of the bookings, click the cover filter buttons at the top left.

To search through the list, use the search bar at the top right, and to see which guests were previously in the Queue, click "Historic".