How to create and edit your Dineplan User Accounts
In order to log in to your Dineplan Account you need to have a User Account set up. The Dineplan Team will create two initial user accounts for you when your account is first set up. One will be an "Admin" account and the other a "Restricted" account. Each account will have different levels of permissions. For more on User Permissions, click HERE.
By logging in with your user account that has Admin Permissions, you can create new users and edit your current users.
Please note: It is the responsibility of the restaurant to keep control of the user profiles that have access to the account(s).
CREATING A NEW USER
-
Log in with a user account that has permission to Add/Edit Users and go to the Settings Tab on the left and then the User Accounts button on the right menu
-
Click the +Add New Account button at the top right
-
Enter the email address (this will be the username when logging in), Account Name (see more on this under User Audit Trail by clicking HERE), select the User Permissions that you want this user to have access to, set a Pin (optional, means this user can't delete a booking without entering this pin first) and enter the password
-
Click Add User button
EDITING A USER
-
Log in with a user account that has permission to Add/Edit Users and go to the Settings Tab on the left and then the User Accounts button on the right menu
-
Click the grey pencil icon on the right in line with the user that you want to edit
-
Adjust the user settings as required and click Update User button at the bottom
Pro tip:
-
Not every staff member needs their own login, but you must not have the same user logged in on different devices at the same time. This can lead to errors as the account will update in real-time as each staff member on the same account makes a change. If you have multiple devices using Dineplan at the same time, each device should be logged in with a different user.
-
Make sure that only the right staff have access to user accounts with important permissions such as changing settings, availability, users and payments.
-
Using Booker Pins is a great way to use the User Audit Trail accurately and to have accountability for your staff
GROUP ACCESS
If you have more than one Dineplan account then the accounts can be joined in a group. This will allow a user account to have access to multiple Dineplan accounts in a group by using the same login details. A User Account which has the "Add/Edit User" permission can assign a user to the required user accounts.
Users who are assigned to multiple accounts can change between the accounts once they have logged in. In the Reservation Views, there is a drop-down at the top of the page with the account name that the user is currently logged in to. If you click on this you can then select the account that you want to change to from the drop-down list.
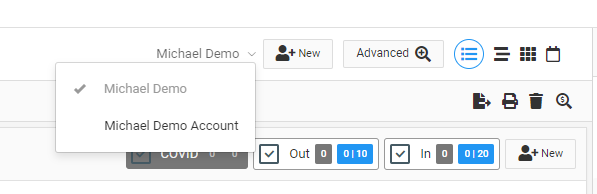
To join your Dineplan accounts, simply contact support@dineplan.com and we can assist you.
USE NAME
When creating or editing a user, there is an option to set a name for the user account and enable the "Use Name" setting. This will automatically use the name of the user account in the Audit Trail when this user makes any changes. This is useful when there is only one person who uses a specific account. When multiple staff are using the same account, it is recommended to disable this feature so that users have to type in their own name or use Booker Pins for more accurate capturing of the audit trail.